Xp Emulator Windows 7
Emulator ps1 emulator win 7 xp emulator for windows 7 xp emulator emulator xp emulator android emulator psx emulator emulator c emulator psp windows 7: win xp emulator emulator for arduino emulator ps windows 7 win xp emulator emulator windows 7 emulator ps2 windows xp emulator emulator windows seven emulator c emulator java. Windows XP Mode in Windows 7 lets you run older software that was designed for Windows XP. Windows XP Mode was designed specifically to run the kind of custom software that many small businesses use to maintain customer records. Once Windows XP Mode is installed on your Windows 7 computer, you can install your older. Oct 20, 2010 Welcome to Windows 7 Forums. Our forum is dedicated to helping you find support and solutions for any problems regarding your Windows 7 PC be it Dell, HP, Acer, Asus or a custom build. We also provide an extensive Windows 7 tutorial section that covers a wide range of tips and tricks.
Windows XP Mode in Windows 7 lets you run older software that was designed for Windows XP. Windows XP Mode was designed specifically to run the kind of custom software that many small businesses use to maintain customer records. Once Windows XP Mode is installed on your Windows 7 computer, you can install your older software and run it seamlessly from your Windows 7 desktop. You get all the advantages of Windows 7 without losing your existing software.
To install Windows XP Mode on your Windows 7 PC you must have a 1GHz processor and a CPU that supports virtualization. You must also have at least 15 GB of hard drive space and be running Windows 7 Professional or beyond.
/windows-7-pro-network-drivers.html. Open Internet Explorer and go to the Windows Virtual PC Web site. Click Download.
Microsoft asks you to verify that your system can handle Windows XP Mode. Not sure whether your machine supports virtualization? Download Microsoft’s virtualization testing tool. Just double click the downloaded file and it will examine your PC and tell you whether it can handle Windows Virtual PC and whether your visualization technology is already enabled in your BIOS.
Some new computers come with Windows XP Mode already installed. To see if you already have Windows XP Mode, type “virtual” at the Start menu and then scroll down to see if Windows XP Mode is already listed. If it is, click it and skip to Step 4.
Select the version of Windows 7 you’re running and the language you want to use. Click the Windows XP Mode button (located under Step 5).
If you haven’t already installed Windows Virtual PC, you’ll need to download and install that program as well.
If you’re not sure which version you need, open the Start menu and right-click Computer. Select Properties and then look at the System type to see whether your system is 32-bit or 64-bit.
Locate and double click the downloaded file.
You might need to click Continue if prompted by User Account Control.
Click Next through the pages of the installer program, allowing the program to choose the appropriate defaults. Click Yes to complete the installation and Finish to close the installer.
Once the installer is finished, you can access Windows XP Mode from the Start menu.
Click Start, type windows xp, and then press Enter.
Microsoft shows you the licensing terms for Windows XP Mode.
Click I Accept and then click Next.
The wizard then asks for security information.
Create a password for the default user account and select Remember Credentials.
This will enable you to use Windows XP Mode without having to reenter your password each time.
Select the Yes I want to share option to share your drive with Windows XP Mode and click Next.
Select the automatic updates option to ensure that your system has the latest updates to Windows XP Mode. Click Next.
When the installer finishes, Windows XP Mode will appear as a window on your Windows 7 desktop. You’re now ready to install your Windows XP programs.
One of the cool features in Windows 7 is XP Mode. However, it’s only available for Windows 7 Professional and above, leaving Home Edition and Vista users out of luck. Today we’ll show you how to create your own XP Mode to run on Vista or Windows 7 Home Premium.
How does this work?
Windows 7 Home Premium and Windows Vista are not licensed to run the free XP Mode download from Microsoft. In fact, if you select Home Premium on the XP Mode download site, you will see the following message:
Last week we showed you how VMware Player could help you run XP Mode without hardware virtualization. Even VMware Player doesn’t have a link to import XP Mode if you’re computer is running 7 Home Premium or Vista.
However, if you have a legal copy of Windows XP, then you can easily recreate XP Mode with the free VMware Player. This article will show you how quick and easy it is to get a virtual copy of XP running on any computer, even if it’s running 7 Home Premium or Windows Vista.
Getting Started
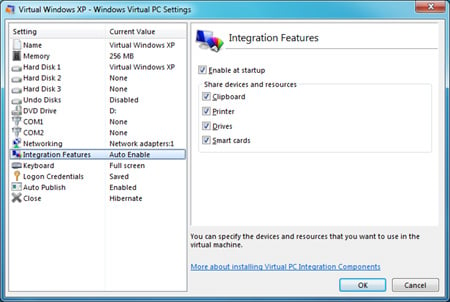
First, download and install VMware Player (link below). It is a free download, but requires registration.
You may see some prompts about installing drivers; simply approve them. We didn’t see them on our latest test, but have in the past. When you are finished installing VMware Player, you will have to restart your computer.
Create your own XP Mode
Once your computer is rebooted, start up VMware Player and insert your Windows XP CD in your CD drive. In this example we used a copy of Windows XP Professional, but it would work the same with any edition of XP.
In VMware Player, click the link at the top that says “Create a New Virtual Machine.”
VMware automatically detects your Windows XP CD, and says it will install it with Easy install. This will let you install XP with only 5 clicks! Click Next to continue.
Now enter your XP product key, and name and password of your choice. We named it XP Mode to make it obvious what this virtual machine is for!
Here VMware will automatically enter your operating system’s name and the default location to save the files. Simply press next to accept the defaults, or change them if you wish.
You can choose how large you want your virtual hard drive to be; the default is 40Gb, but you can choose a different size if you wish. Please note that the entire 40Gb will not be taken up on your hard drive. Our clean install only took up 1.4Gb on the computer.
That’s all the settings. You can review and make changes here, or simply press Finish to start installing XP.
From here on, VMware will take over. You do not need to click anything else until XP is fully installed! It will automatically run the installer, format the virtual hard drive,
Copies XP files to the hard drive,
And finishes the install.
Everything will work automatically, so you can literally leave it unattended while it’s installing. In our tests it took about 20 minutes to install. When it’s done, you’ll be presented with the Windows XP desktop ready for use!
VMware Player will automatically launch the VMware Tools installer to integrate your virtual XP with your computer. It may have to download or update the tools, so if you see the yellow banner at the bottom of your window simply click Update Tools or Install Tools depending on you situation.
The tools will automatically download and install, though you may have to approve an UAC prompt.
Once the tools are downloaded or updated, they should automatically run in XP. If not, click Start, then My Computer, and finally double-click on the CD drive which should say VMware Tools.
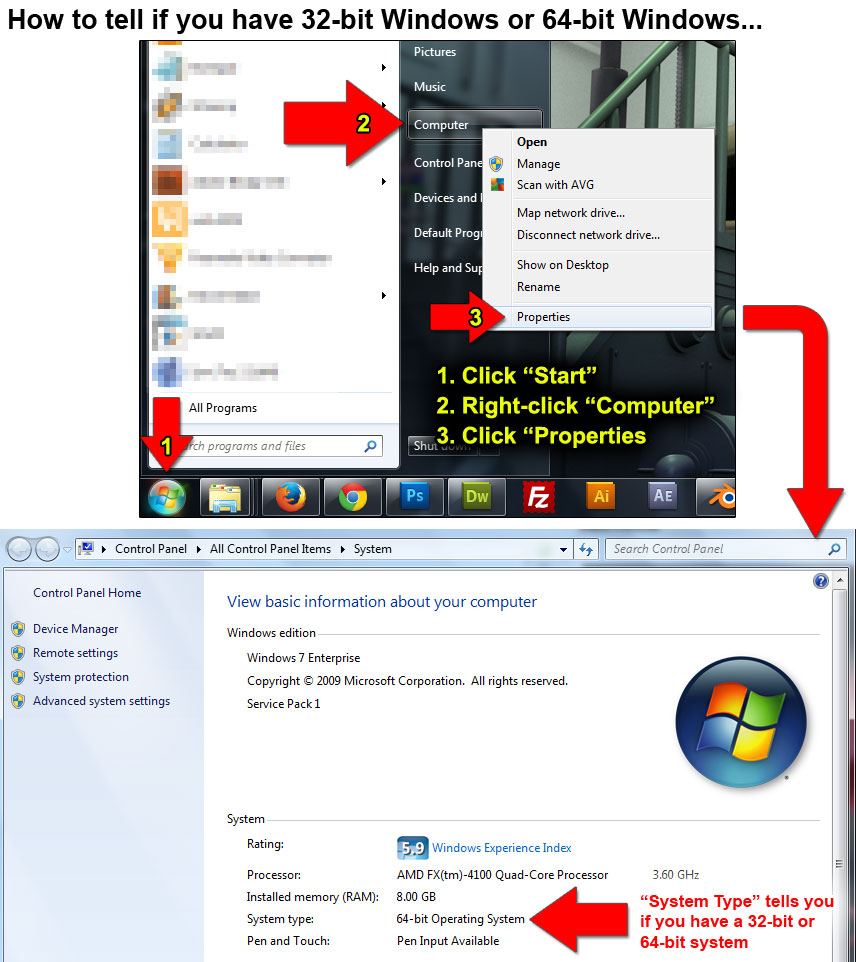
Now, simply run the Tools installer with the Typical setup type, and reboot XP when it’s finished.
Now your XP is fully installed and setup, so you can proceed to integrate with your computer just like XP Mode!
Integrate XP Mode in VMware Player with Windows 7 or Vista
The real advantage of the default XP Mode in Windows 7 is that the XP programs are fully integrated with their Windows 7 counterparts. You can run them seamlessly with other programs, copy between them, and even open and save files to the same folders.
Let’s set this up in VMware. Copy and paste from Windows 7 or Vista to XP in VMware is activated by default. To use your XP programs seamlessly with Windows 7, click VM on the top of the VMware window, and click “Enter Unity.”
You can easily access any program or file in XP mode through a dedicated XP Mode Start Menu. When you hover over your Windows 7 Start button, a new button called “Windows XP Mode” will above it. Click there to access a full start menu from XP Mode right in Windows 7.
Xp Mode Windows 7 Download
And it works the exact same in Windows Vista.
Here is an IE 6 window from XP running side-by-side with IE 8 in Windows 7, thanks to VMware Player!
And notice, this is guaranteed to work on any edition of Windows 7 or Vista, including Home versions.
By default, the virtualized windows will have a border and the VMware logo on their edge.
To remove this logo, click VM in the VMware player window, then settings. Click on the Options tab, and choose Unity on the left. Now uncheck the boxes that say “Show borders” and “Show badges.”
Without having the VMWare borders and badges give everything a more authentic XP Mode look and feel.
You can even use removable devices, such as flash drives, in XP in VMware Player. Whenever you connect a new device to your computer, VMware will remind you that you can add it to XP.
Simply click VM, then Removable Devices. Select your device name, and click Connect.
Save Files in XP Mode to My Documents in Windows 7 or Vista
By default, files created in XP in VMware Player will be saved inside the virtual machine. It’s more convenient if they’re saved directly to the My Documents folder in Windows 7 (or the Documents folder in Vista), so let’s change this. Click VM, then Settings. Click the Options tab, and then choose Shared Folders on the left. Now click the bullet for “Always enabled” and check the box for “Map as a network drive in Windows guests.”
Download the latest Conexant ISST Audio driver for your computer's operating system. All downloads available on this website have been scanned by the latest anti-virus software and are guaranteed to be virus and malware-free. I bit the bullet and tried the Windows 10 upgrade (from Windows 7) on my older laptop. Everything seems to work except the headphone jack. I've tried the latest version of the Conexant driver I could find (4.98.4.60 8/24/2009) and the Windows default HD audo driver (10.0.10586.0 10/29/15). Apr 12, 2018 The package provides the installation files for Conexant HP Bang & Olufsen Audio Driver version 2.5.0.8. If the driver is already installed on your system, updating (overwrite-installing) may fix various issues, add new functions, or just upgrade to the available version. /hp-conexant-driver-download.html. Dec 13, 2017 HP has provided software updates for Conexant HD Audio Driver. Impacted HP products are shown in the table below. We will update the table as SoftPaqs become available. Please refer to Customer Advisory Advisory: HP Desktops, Notebooks, Mobile Workstations, and Mobile Thin Clients. Running HP Health Check to download and install the latest BIOS and Conexant audio drivers automatically If an HP factory image is installed on the computer and the latest version of HP Help and Support is installed, update the audio driver using HP Health Check.
Now click Add at the bottom of that window. This will let us add a shared folder.
Let’s add the My Documents folder from Windows 7 (or the Documents folder in Vista). Click Browse, and then select your My Documents folder. Click Ok, and then click Next.
Make sure the box is checked that says “Enable this share” and then click Finish. You can now close the settings window as well.
Back in XP, click Start, then right click on My Documents, and select Properties.
Click Move to find the new My Documents folder.
Find the folder we just shared from Windows 7 or Vista by clicking My Computer, then the drive that says “Shared Folders on ‘vmware-host’” or something similar. Now select the folder we shared, Documents, and click Ok.
Click Ok in the main properties window. It may offer to copy the files from your old My Documents folder to the new one; choose Yes to make sure you have all of your documents in Windows 7.
Now, whenever you go to save a file in XP, it will automatically save in your My Documents folder on Windows 7 or Vista, depending on your circumstance. You can repeat the same process for any folder you wish, such as your My Pictures and My Music folders.
Conclusion
And that’s all there is to it! You now have a fully functioning copy of XP running right inside your 7 or Vista computer. Almost everything works the same as XP Mode in 7 Professional or Ultimate. The only difference is that you used your own copy of XP, but if you have an old copy already then it doesn’t cost you any more than XP Mode would. And, even if your computer is running Windows 7 Professional, you may find it easier to use a copy of XP you already own instead of importing XP Mode. VMware Player does a great job at integrating XP with your computer, and in our tests it worked as good or better than the actual XP Mode.
You can actually run Windows Virtual PC on any Windows 7 computer, even ones running Home Premium that aren’t eligible for XP Mode. You could install XP in it, then install Virtual PC’s integration components, and it will work exactly like the default XP Mode. However, we’ve found VMware’s solution easier to use and much faster to setup. If you would like to try this out, download Virtual PC at the link below (be sure to select Professional as your edition of Windows … even though Home Premium is licensed to run Virtual PC and can run it fine, the download isn’t offered by default).
Links
READ NEXTWin Xp Emulator
- › How to Use Text Editing Gestures on Your iPhone and iPad
- › Windows 10’s BitLocker Encryption No Longer Trusts Your SSD
- › How to Disable or Enable Tap to Click on a PC’s Touchpad
- › How HTTP/3 and QUIC Will Speed Up Your Web Browsing
- › Motherboards Explained: What Are ATX, MicroATX, and Mini-ITX?