Expand Drive Windows
Most PC users allocate less than 25GB space to the system partition while installing Windows operating system. Left 4 dead 2 full game. While 25GB of free space is good enough for users who don’t install apps that require huge disk space, it’s always a good idea to allocate at least 50GB of space to the system drive.
How to resize hard drive for partition extending for free in Windows 10 or how do I extend c drive in Windows 10 for free, this article tells 4 free ways that you may follow to expand hard drive size without data loss. Tips to extend C drive in Windows 10 1. Move the print spooler and page file to another drive. You can also merge other partition into C drive for more space. Apply professional partition manager software with Cleanup and Optimization feature can also speed up your slow computer, clean up. Jan 11, 2017 Extending your system drive (“C” drive) Follow one of the two methods given below to extend system drive in Windows 1o or Windows 8.1. IMPORTANT: We recommend you backup all data before beginning to extend the system partition and we are not responsible for any data loss that may occur during the process.
If your Windows drive (system drive) is running out of free disk space, you can add more space to the existing partition without having to reinstall the operating system, provided that you have free, unused space on the hard drive.
Even though extending a system partition isn’t as difficult as it sounds and can be done with or without the help of third-party tools, it’s advisable to backup all data before beginning to follow our instructions.
Extend C Drive Volume
Extending your system drive (“C” drive)
Press Windows Key + R to open run. Type DISKMGMT.MSC and hit enter to open the disk manager utility. Right click on the partition (C: ) you want to Extend into the now unallocated partition and click on ‘Extend Volume’. Click on Next; this will open a window with the title ‘Welcome to the Extend Volume Wizard window’. Check out Strongspace, our new online storage service for people who care about their data. Run Self-hosted or in the cloud. Windows 7, Windows 8, 8.1, 10, and Vista include a built-in functionality in Disk Management to shrink and expand partitions. No more 3rd party utilities needed! It’s worth noting that many third-party utilities will be more feature-rich, but you can do the very basic stuff in Windows without adding anything new.
Follow one of the two methods given below to extend system drive in Windows 1o or Windows 8.1.
IMPORTANT: We recommend you backup all data before beginning to extend the system partition and we are not responsible for any data loss that may occur during the process. We recommend you create a system image backup to an external drive before proceeding further.
Method 1
Extending system partition using Windows Disk Management Tool
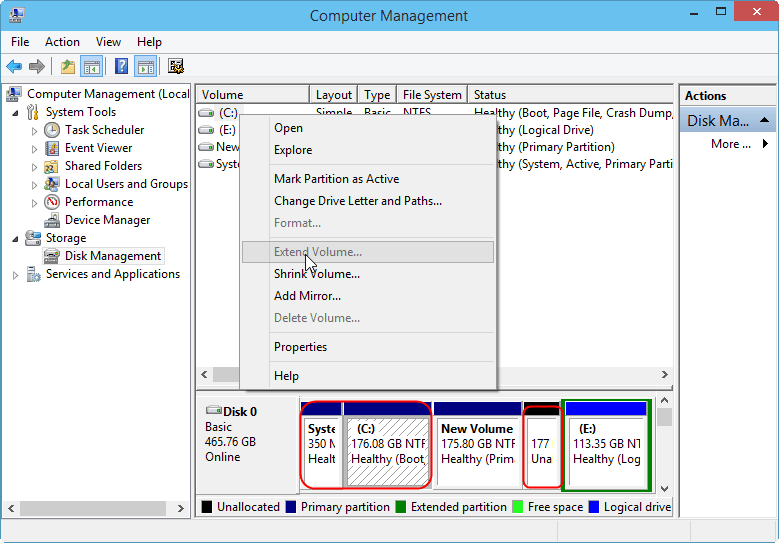
While it’s possible to extend the system partition using Windows Disk Management tool, there must be some unallocated space right next to the system partition. If you don’t have some unallocated space next to the system drive, Windows will not show extend volume option even if you have enough free space on another partition.
If you don’t have the required amount of unallocated space next to system partition in the partition table, follow the easy instructions provided in Method 2 to successfully extend your system drive.
Step 1: Open Run dialog box by simultaneously pressing Windows and R keys. Type Diskmgmt.msc in the box and then press Enter key to open Disk Management.
Alternatively, you can right-click on the Start button and click Disk Management option to quickly launch it. Go through our how to open Disk Management in Windows 10/8.1 guide to know all four ways to open Disk Management tool.
How To Extend A Drive
Step 2: Once Disk Management is launched, check if you have unallocated space next to the system drive. If you don’t have unallocated space, follow the steps in Method 2.
If there is required amount of unallocated space, right-click on your system drive and click Extend Volume option to launch Extend Volume Wizard.
Step 3: Click Next button to see the maximum disk space that can be added to your system partition.
Type the amount disk space you would like to add to the system drive in the box next to Select the amount of space in MB, and then click Next button to extend the partition. That’s it!
Method 2
Extending system partition using MiniTool Partition Wizard Home Edition (free)
As you probably know, Partition Wizard is the best free software out there to manage hard drives in Windows operating system. Even though it’s not as popular as some other similar tools, it’s definitely better than all other free partitioning tools out there.
The main advantage of this tool over Windows Disk Management is that Partition Wizard lets you extend your system partition even if you don’t have unallocated space on the right of your system partition in the partition table. It lets you extend the system partition by taking required free space from a partition that has enough disk space.
Step 1:Download Partition Wizard Home edition software. It’s completely free and supports both 32-bit and 64-bit systems.
Run the setup file and then follow the simple on-screen instructions to install it on your PC.
Step 2: Close all other programs and launch Partition Wizard software. On the welcome screen, click MiniTool Partition Wizard tile to launch the same.
Step 3:Right-click on the system drive and then click Extend option to open Extend Partition dialog.
Step 4: Here, select a partition from where you would like to take the free space from (the partition must have free space!), specify the amount of disk space that you would like to add to your system drive by moving the slider, and then click OK button.
Step 5: Finally, click Apply button and click Yes button when you see the confirmation dialog box to begin extending the system partition.
Note that Partition Wizard might ask you restart the PC to extend the system partition. When asked, restart your PC to complete the job. Dvdfab passkey crack.
Hope this helps!
Expand Drive Windows Server 2012
Sometimes, an extra chunk of storage exists on a hard drive. You can use that unallocated portion of disk space to make a drive’s main volume larger.
To know whether you have unallocated space on your disk drive, you can look at the drive in the Disk Management console window.
What may not be obvious is that you can use any chunk of unallocated storage on any drive to make any other drive larger. You can even combine unused chunks from several hard drives to increase the storage capacity of a single drive. To make any or all of that happen, follow these steps:
Open the Disk Management console window.
Open the Control Panel.
Open the Administrative Tools window.
In Windows 7, choose System and Security and then Administrative Tools.
In Windows Vista, choose System and Maintenance and then Administrative Tools.
In Windows XP, open the Administrative Tools icon.
Open the Computer Management icon.
In Vista, click Continue or type the administrator’s password.
Choose Disk Management.
Right-click the volume you want to extend.
The volume can be extended only when it dwells on a hard drive not currently in use and where an unallocated portion of storage is available somewhere else on the computer.
Choose the command Extend Volume.
The Extend Volume Wizard opens.
Click the Next button.
The next screen of the wizard allows you to select chunks of unallocated space on hard drives in your PC.
Choose the chunks of unallocated space to add to the existing drive.
Any unallocated space on the current drive (the one you’re extending) already shows up in the Selected column (on the right side of the window). Any additional unallocated space on other drives shows up in the Available column. Use the Add or Remove buttons to choose which unallocated volumes to use.
If the Next button isn’t available, the value specified by Select the Amount of Space in MB is too high. Set it to a lower value.
Click the Next button.
Click the Finish button.
As if by magic, the size of the drive instantly increases, by grabbing up all the unallocated portions.
Close the Disk Management console window.